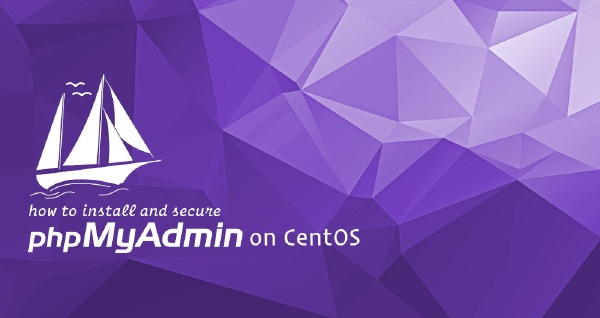
Introduction
phpMyAdmin is an open source PHP based tool for managing MySQL and MariaDB servers over a web-based interface.
phpMyAdmin allows you to interact with MySQL databases, manage user accounts and privileges, execute SQL-statements, import and export data in a variety of data formats and much more.
In this tutorial, we will walk through the steps necessary for installing and securing phpMyAdmin with Apache on CentOS 7
Prerequisites
Before we begin, there are a few requirements that need to be settled.
To ensure that you have a solid base to build this system upon, you should run through our initial server setup guide for CentOS 7. Among other things, this will walk you through setting up a non-root user with sudo access for administrative commands.
The second prerequisite that must be fulfilled in order to start on this guide is to install a LAMP (Linux, Apache, MariaDB, and PHP) stack on your CentOS 7 server. This is the platform that we will use to serve our phpMyAdmin interface (MariaDB is also the database management software that we are wishing to manage). If you do not yet have a LAMP installation on your server, follow our tutorial on installing LAMP on CentOS 7.
Installing phpMyAdmin
To install phpMyAdmin on a CentOS 7 system perform the following steps:
01. phpMyAdmin is not available in CentOS 7 core repositories. To install phpMyAdmin we need to enable the EPEL repository first:
$ sudo yum install epel-release
02. Once the EPEL repository is enabled we can install phpMyAdmin and all of it’s dependencies with the following command:
$ sudo yum install phpmyadmin
The installation will now complete
Configuring and Securing phpMyAdmin
Apache configuration file for phpMyAdmin is created automatically during the installation. By default all connections except those from localhost are denied. Since we will be accessing phpMyAdmin from remote locations we need to modify the configuration file and specify allowed IP addresses.
Open the phpMyAdmin Apache configuration file:
$ sudo nano /etc/httpd/conf.d/phpMyAdmin.conf
Change the two lines that read Require ip 127.0.0.1 with your home connection’s IP address. If you don’t know your home IP address open Google search in your web browser and type what is my ip.
. . .
Require ip your_workstation_IP_address
. . .
Allow from your_workstation_IP_address
. . .
Require ip your_workstation_IP_address
. . .
Allow from your_workstation_IP_address
. . .When you are completed , restart the Apache web server to implement your modifications by writing :If you want to be able to access your phpMyAdmin installation from any location add Require all granted before the Require ip line.
sudo systemctl restart httpd.serviceWith that, our phpMyAdmin installation is now operational. To access the interface, go to your server’s domain name or public IP address followed by /phpMyAdmin, in your web browser:
http://server_domain_or_IP/phpMyAdmin
Once you log in, you’ll see the phpMyAdmin dashboard, which will look something like this:
To sign in, use a username/password pair of a valid MariaDB user. The root user and the MariaDB administrative password is a good choice to get started. You will then be able to access the administrative interface:

Find Your IP Address
You will need to know the IP address of the computer you are using to access your databases in order to complete the step above. This is a security precaution so that unauthorized people cannot connect to your server.
Note: This is not the IP address of your VPS, it is the IP address of your home or work computer.
You can find out how the greater web sees your IP address by visiting one of these sites in your web browser:
Compare a few different sites and make sure they all give you the same value. Use this value in the configuration file above.
Secure your phpMyAdmin Instance
The phpMyAdmin instance installed on our server should be completely usable at this point. However, by installing a web interface, we have exposed our MySQL system to the outside world.
Even with the included authentication screen, this is quite a problem. Because of phpMyAdmin’s popularity combined with the large amount of data it provides access to, installations like these are common targets for attackers.
will implement two simple strategies to lessen the chances of our installation being targeted and compromised. We will change the location of the interface from /phpMyAdmin to something else to sidestep some of the automated bot brute-force attempts. We will also create an additional, web server-level authentication gateway that must be passed before even getting to the phpMyAdmin login screen.
Changing the Application’s Access Location
In order for our Apache web server to work with phpMyAdmin, our phpMyAdmin Apache configuration file uses an alias to point to the directory location of the files.
To change the URL where our phpMyAdmin interface can be accessed, we simply need to rename the alias. Open the phpMyAdmin Apache configuration file now:
sudo nano /etc/httpd/conf.d/phpMyAdmin.conf
Toward the top of the file, you will see two lines that look like this:
Alias /phpMyAdmin /usr/share/phpMyAdmin
Alias /phpmyadmin /usr/share/phpMyAdmin
These two lines are our aliases, which means that if we access our site’s domain name or IP address, followed by either /phpMyAdmin or /phpmyadmin, we will be served the content at /usr/share/phpMyAdmin.
We want to disable these specific aliases since they are heavily
targeted by bots and malicious users. Instead, we should decide on our
own alias. It should be easy to remember, but not easy to guess. It
shouldn’t indicate the purpose of the URL location. In our case, we’ll
go with /nothingtosee.
To apply our intended changes, we should remove or comment out the existing lines and add our own:
# Alias /phpMyAdmin /usr/share/phpMyAdmin
# Alias /phpmyadmin /usr/share/phpMyAdmin
Alias /nothingtosee /usr/share/phpMyAdminWhen you are finished, save and close the file.
To implement the changes, restart the web service:
sudo systemctl restart httpd.service Now, if you go to the previous location of your phpMyAdmin installation, you will get a 404 error:
http://server_domain_or_IP/phpMyAdmin
However, your phpMyAdmin interface will be available at the new location we selected:
http://server_domain_or_IP/nothingtosee
Setting up a Web Server Authentication Gate
The next feature we wanted for our installation was an authentication prompt that a user would be required to pass before ever seeing the phpMyAdmin login screen.
Fortunately, most web servers, including Apache, provide this capability natively. We will just need to modify our Apache configuration file to use an authorization file.
Open the phpMyAdmin Apache configuration file in your text editor again:
sudo nano /etc/httpd/conf.d/phpMyAdmin.conf
Within the /usr/share/phpMyAdmin directory block, but outside of any of the blocks inside, we need to add an override directive. It will look like this:
. . .
<Directory /usr/share/phpMyAdmin/>
AllowOverride All
<IfModule mod_authz_core.c>
. . .
</Directory>
. . .
This will allow us to specify additional configuration details in a file called .htaccess located within the phpMyAdmin directory itself. We will use this file to set up our password authentication.
Save and close the file when you are finished.
Restart the web service to implement this change:
sudo systemctl restart httpd.service
Create an .htaccess File
Now that we have the override directive in our configuration, Apache will look for a file called .htaccess within the /usr/share/phpMyAdmin directory. If it finds one, it will use the directives contained within to supplement its previous configuration data.
Our next step is to create the .htaccess file within that directory. Use your text editor to do so now:
sudo nano /usr/share/phpMyAdmin/.htaccess
Within this file, we need to enter the following information:
AuthType Basic
AuthName "Admin Login"
AuthUserFile /etc/httpd/pma_pass
Require valid-user
Let’s go over what each of these lines mean:
- AuthType Basic: This line specifies the authentication type that we are implementing. This type will implement password authentication using a password file.
- AuthName: This sets the message for the authentication dialog box. You should keep this generic so that unauthorized users won’t gain knowledge about what is being protected.
- AuthUserFile: This sets the location of the actual password file that will be used for authentication. This should be outside of the directories that are being served. We will create this file in a moment.
- Require valid-user: This specifies that only authenticated users should be given access to this resource. This is what actually stops unauthorized users from entering.
When you are finished entering this information, save and close the file.
Create the Password File for Authentication
Now that we have specified the location for our password file through the use of the AuthUserFile directive in our .htaccess file, we need to create and populate the password file.
This can be accomplished through the use of an Apache utility called htpasswd.
We invoke the command by passing it the location where we would like
to create the file and the username we would like to enter
authentication details for:
sudo htpasswd -c /etc/httpd/pma_pass username
The -c flag indicates that this will create an initial
file. The directory location is the path and filename that will be used
for the file. The username is the first user we would like to add.
You will be prompted to enter and confirm a password for the user.
If you want to add additional users to authenticate, you can call the same command again without the -c flag, and with a new username:
sudo htpasswd /etc/httpd/pma_pass seconduser
With our password file created, an authentication gateway has been implemented and we should now see a password prompt the next time we visit our site:
http://server_domain_or_IP/nothingtosee


